
Der kleine, günstige Einplatinen-Mini-Computer lässt sich vielseitig konfigurieren und für viele Zwecke benutzen. Beim Einsatz in der Schule kann er viele Funktionen übernehmen, die sonst nur mit aufwändiger Infrastruktur oder mit sehr viel teurerer Hardware realisiert werden können. Dabei ist das Gerät mobil, bringt sein eigenes WLAN mit und lässt sich unkompliziert mit allen Plattformen nutzen. Ich zeige hier die Einrichtung von 3 verschiedenen Lösungen: Ein kompletter Desktop Rechner (Raspbian), eine kollaborative Speicher Lösung (NextCloudPi) und eine Lernumgebung mit Kurs-Struktur (MoodleBox). Für alle Lösungen gibt es Schritt für Schritt Anleitungen, so dass man kein begnadeter Programmierer sein muss, um den Raspi einzurichten.
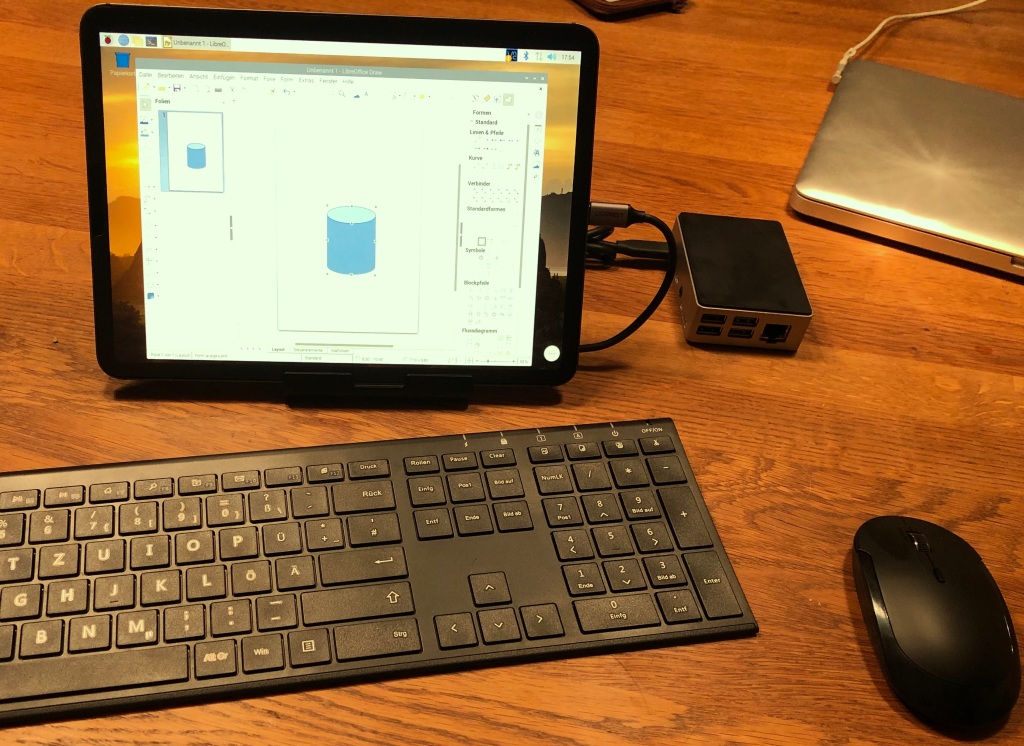
Voraussetzungen für die Installation
Es gibt verschiedene Modelle und Generationen des Raspi. Der modernste und leistungsstärkste ist der Raspberry Pi 4 Model B mit 4GB RAM.
https://www.raspberrypi.org/products/raspberry-pi-4-model-b/
Dieser ist inzwischen so leistungsstark, dass er im Betrieb je nach Aufgabe sehr heiß werden kann. Man sollte daher unbedingt auch entsprechende Kühlkörper und ein Gehäuse dazu kaufen, damit die Temperatur geregelt bleibt. Es gibt da viele Komplett-Angebote.
https://lmgtfy.com/?q=raspberry+pi+4+bundle
Als Gehäuse kann ich diese Alu-Version empfehlen, damit wird kein aktiver Lüfter benötigt und die Temperaturen hielten sich bei meinen Experimenten im Rahmen.
https://flirc.tv/more/raspberry-pi-4-case
Desweiteren sollte man beim Einrichten des Pi unbedingt einen Monitor, eine kabelgebundene (USB) Maus und Tastatur (auch 2.4GHz Dongles gehen), und ein LAN Kabel anschließen, sonst wird es schwierig. Der Raspi 4 hat zwei mini HDMI Anschlüsse, also ggf so einen Adapter oder Kabel vorhalten. Später kann der Raspi auch ausschließlich z. B. mit dem iPad verwendet werden ohne zusätzliche Hardware.
Der Raspi kommt ohne Betriebssystem. Dieses muss man downloaden und eine SD-Card „flashen“, also so kopieren, dass sie „bootbar“ ist. Dafür benötigt man einen PC oder MAC, einen SD Kartenleser und ein entsprechendes Programm. Ich verwende hierfür Balena Etcher:
Es genügen Karten ab 16GB. Wenn man später den internen Speicher für Dateien benutzen will, sollte man gleich zu 64GB Karten greifen, die bekommt man auch schon für 10€.
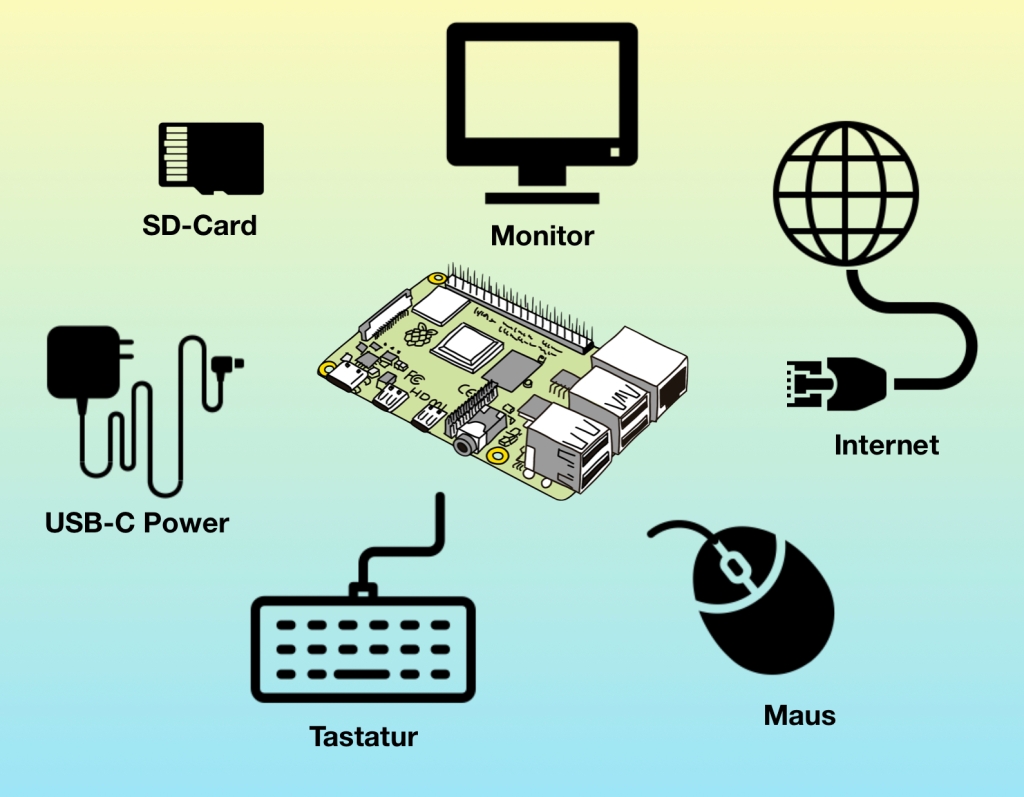
Raspbian Desktop Betriebssystem
Mit dieser Variante erhält man einen voll ausgestatteten Mini Computer. Darauf laufen beliebige (Linux) Software Programme, wie LibreOffice oder Gimp. Es werden auch sehr viele Tools zum Programmieren, z. B. mit Scratch mitgeliefert.
Man kann das iPad als Monitor und Eingabegerät verwenden, indem man mit VNC (Video Network Client) auf den Raspi zugreift.
Zunächst lädt man sich ein Image des Betriebssystems herunter, am besten gleich mit „recommended software“ und Desktop.
https://www.raspberrypi.org/downloads/raspbian/
Dieses kopiert man nun mit dem Tool „Etcher“ auf die SD-Card. Diese wird dabei natürlich gelöscht.
Jetzt kann man die SD-Card in den Raspberry Pi stecken und diesen dann mit Strom versorgen. Der Pi bootet augenblicklich. Wenn man die zusätzlichen Peripheriegeräte angeschlossen hat, sitzt man vor einem vollständigen Desktop PC.
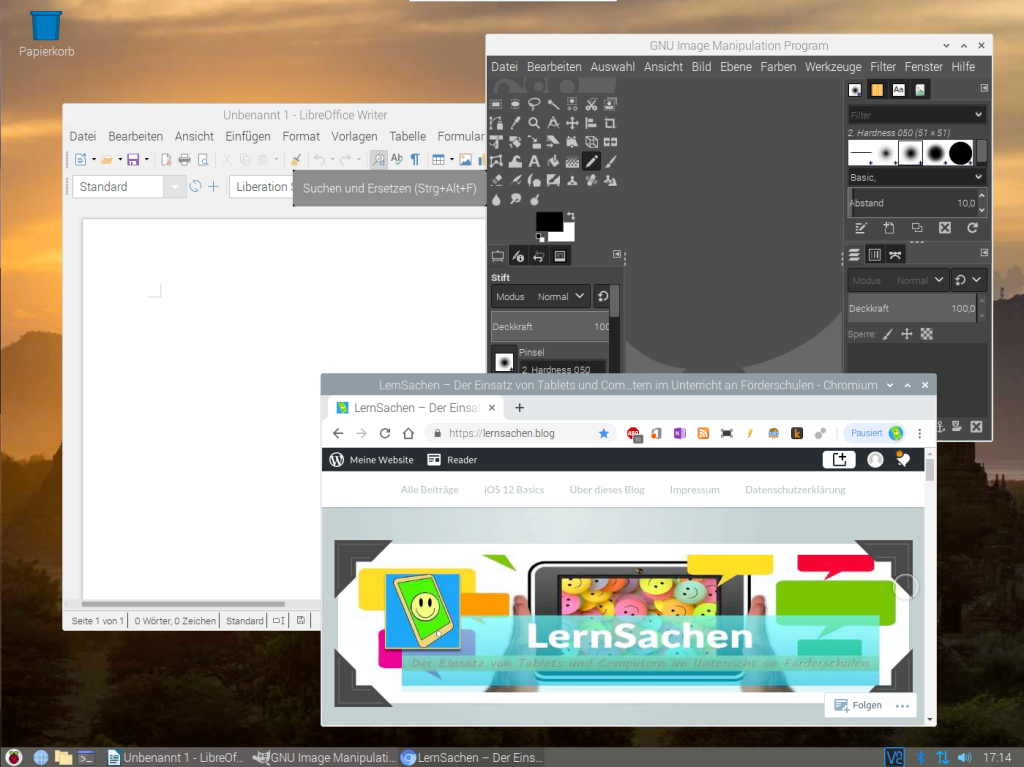
Damit man diesen Desktop nun mit dem iPad fernbedienen kann benötigt man noch 2 Komponenten:
- RaspAP: Damit lässt sich der Pi als Accesspoint einrichten und somit kann sich das iPad verbinden.
- VNC: Fernwartungs Software
Die Einrichtung von RaspAP hat Rob von Tech Craft sehr gut beschrieben. Er konfiguriert den Raspi mit dem SSH Protokoll über seinen Computer. Man kann die Einstellungen aber auch direkt in der „Terminal“ App auf dem Raspbian Desktop vornehmen. (Wie man SSH einrichtet findet man hier. Ein guter SSH Client für das iPad ist Termius. Für Windows gibt es Putty. Der MAC hat ein Terminal eingebaut.)
Hier nochmal eine ausführliche Anleitung. Die enthaltenen Listings muss man Zeile für Zeile ins Terminal eintippen oder per SSH übertragen.
Jetzt gehts es um den VNC Server: Man kann den RealVNC verwenden, dieser Dienst ist im Rasbian Betriebssystem schon vorinstalliert, muss aber noch über
Menü – Einstellungen – Raspberry-Pi-Konfiguration – Schnittstellen
aktiviert werden.

Hier steht das noch etwas ausführlicher:
https://www.elektronik-kompendium.de/sites/raspberry-pi/2111301.htm
Die Adresse des Raspi lautet übrigens immer (https://HOSTNAME.local), wobei „Hostname“ im Urzustand „raspberry“ heißt. Das kann aber über die Raspberry-Pi-Konfiguration geändert werden.
Damit man jetzt noch direkt mit dem iPad auf das Dateisystem des Raspis zugreifen kann, muss noch eine Netzwerkfreigabe mit einem Samba Server eingerichtet werden. Man kann dann direkt über die „Dateien“ App oder mit „Dokuments“ auf dem iPad Dateien austauschen. Die Einrichtung des Samba Servers wird hier beschrieben:
https://technikne.ws/raspberry-pi-tutorial-samba-fileserver-einrichten-teil-5/
Eine nette optionale Variante gibt es noch für das iPadPro. Dieses hat ja als Schnittstelle einen USB-C Anschluss wie der Raspi. Ben Hardill hat eine Anleitung verfasst, wie man den Raspi direkt mit dem iPad verbinden kann. Die USB Verbindung funktioniert dann wie ein Ethernetkabel und man kann den Raspi ohne WLAN mit dem iPad bedienen.
https://www.hardill.me.uk/wordpress/2019/11/02/pi4-usb-c-gadget/
Ein Netzwerk Fileserver: NextCloudPi
Die Nextcloud ist ein konfigurierbarer Netzwerkspeicher, wie z. B. Dropbox. Nur dass man ihn eben selber betreiben kann und die Dateien auf dem eigenen Server, in diesem Fall auf dem eigenen Raspberry Pi, liegen.

Die Vorteile liegen auf der Hand: Ich kann den NextCloudPi Zuhause mit den nötigen Unterrichtsmaterialien, wie Filme, Dokumente, PDFS, Fotos, usw… befüllen und in der Schule dann unabhängig von einem Netzwerk die Dateien verteilen. Dabei sind sogar Nutzeranmeldungen möglich, so dass jeder Lehrer / Schüler seinen eigenen Account haben kann.
Die Installation einer Nextcloud ist eigentlich schon etwas für Fortgeschrittene. Aber für den Raspberry Pi gibt es ein Image, welches einem die schwierigsten Hürden mit einem Konfigurations-Assistenten abnimmt.
Das Image (NextCloudPi_RPi_Datum) lässt sich hier downloaden:
https://ownyourbits.com/downloads/
Das Image jetzt wie oben mit einem Tool wie „Etcher“ auf eine SD Karte schreiben und im Raspi booten.
https://www.elektronik-kompendium.de/sites/raspberry-pi/2404251.htm
Der Zugriff erfolgt jetzt nicht wie oben mit VNC, sondern mit einer Adresse in einem Browser im selben Netzwerk. (https://HOSTNAME.local)
Damit man wieder direkt den Raspberry als Access Point benutzen kann, muss man dies wieder konfigurieren. Das geht aber diesmal nicht mit der RaspAP Anwendung sondern muss manuell mit einer SSH Verbindung erledigt werden:
SSH:
https://www.elektronik-kompendium.de/sites/raspberry-pi/1906281.htm
Access Point:
https://www.elektronik-kompendium.de/sites/raspberry-pi/2002171.htm
Die NextCloud lässt sich auch noch mit einigen interessanten Zusatztools erweitern. Markdown Editor, Mindmaps, FlowCharts, CMS, Umfragen, Chat-Server und vieles mehr. Dem kollaborativen Arbeiten steht somit nichts mehr im Wege.

Digitale Lernräume: Die MoodleBox
Über die MoodleBox habe ich bereits einen Artikel geschrieben:
https://lernsachen.blog/2019/10/19/das-internet-in-der-box-auch-offline-die-moodlebox/
Die Installation erfolgt so einfach, wie bei den anderen Distributionen auch: Image auf SD-Karte, Booten, Konfigurieren und los.

Für die bayrischen Lehrer ergibt sich noch eine interessante Zusatzfunktion: MEBIS und Moodle basieren auf der gleichen Plattform. Es lassen sich also Kurse exportieren und importieren.
Und Moodle lässt sich auch mit interessanten Plugins, wie zum Beispiel H5P, erweitern. Dieses lässt sich somit auf dem Raspberry Pi auch offline nutzen.


3 Kommentare zu „Den Raspberry Pi mit dem iPad in der Schule verwenden“